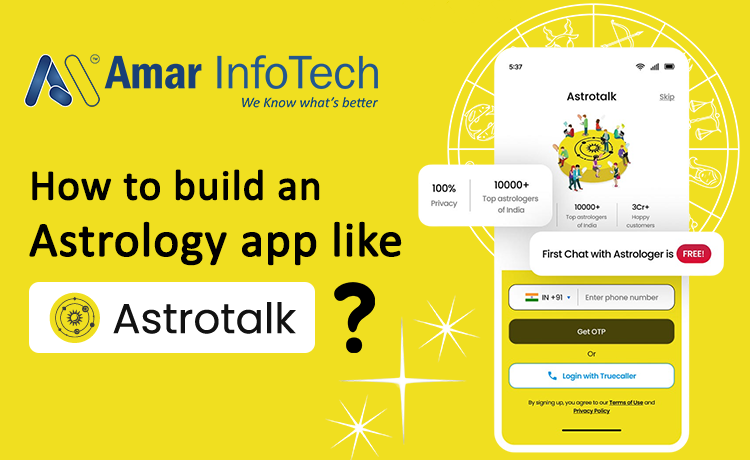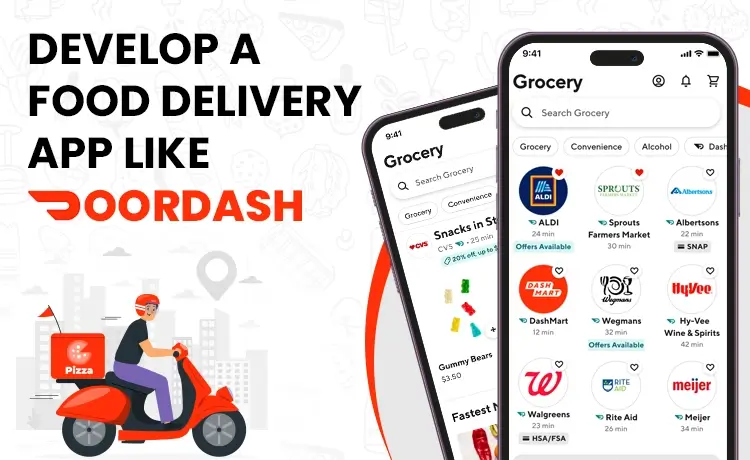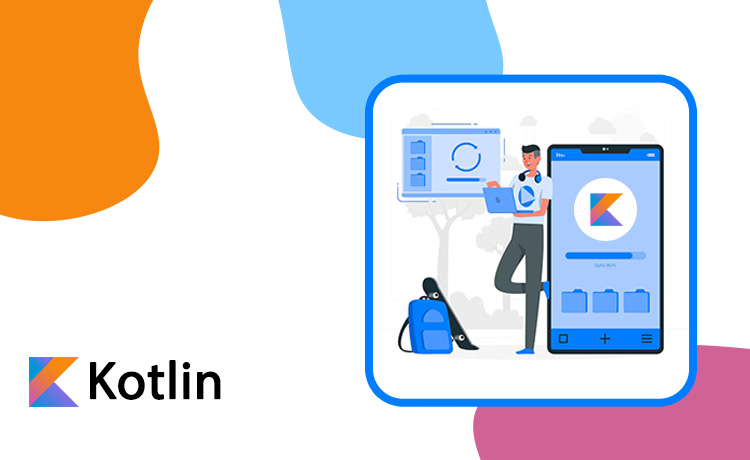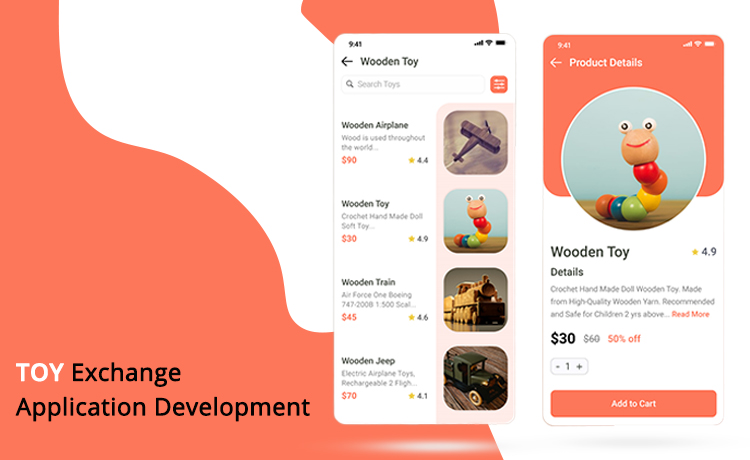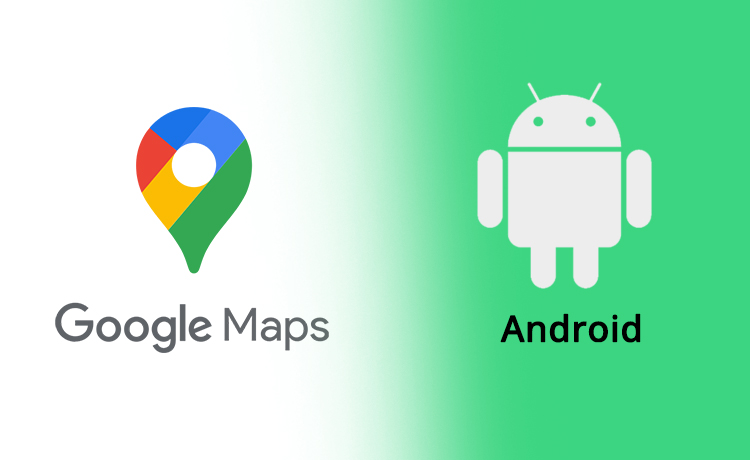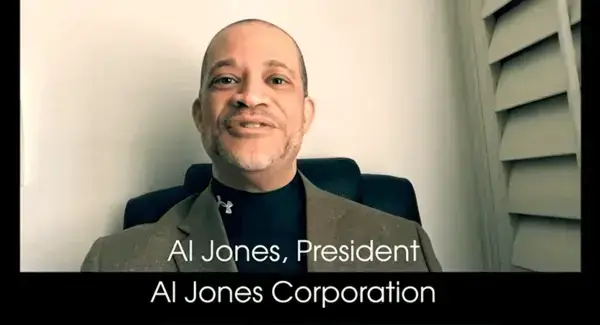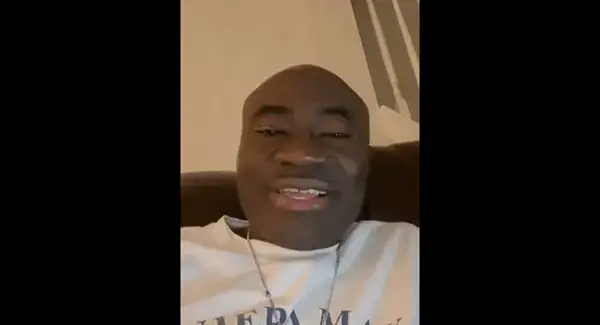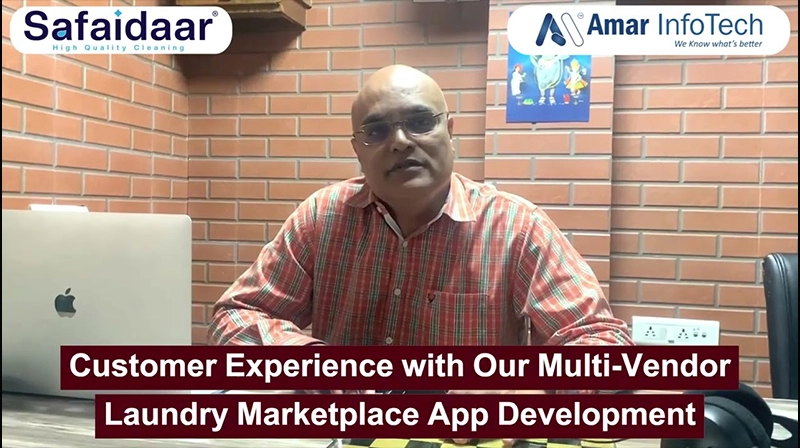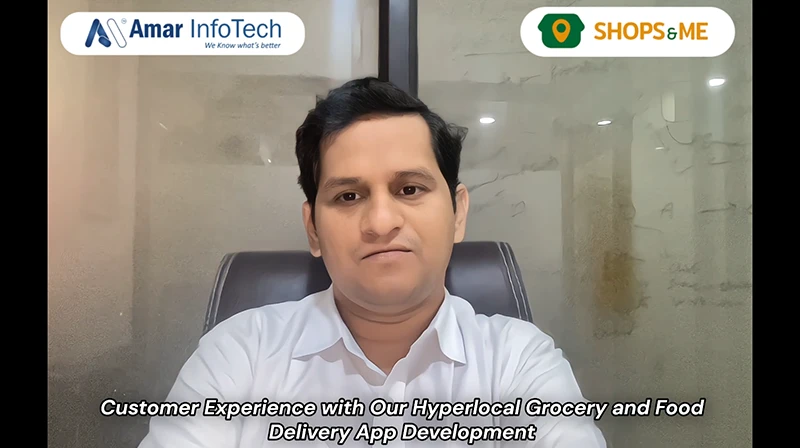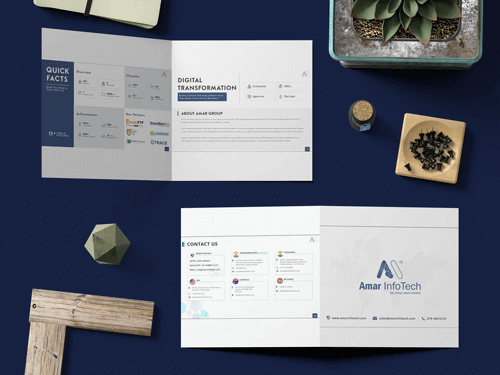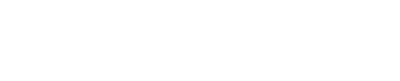The process of transferring an app from one Apple Developer account to another can be a crucial step for developers, especially when navigating organizational changes or collaborations. Apple provides a streamlined method for this through App Store Connect, ensuring a smooth transition of app ownership between Apple IDs. In this user guide, we will walk you through the necessary steps to successfully transfer your app, guaranteeing a hassle-free experience.
Overview of App Transfer on App Store Connect
App Store Connect serves as the central hub for managing your apps on the App Store. When transferring ownership, it's essential to understand the process and requirements to avoid any complications. The following steps will guide you through the seamless app transfer process:
Steps to Transfer Apps from One Apple ID to Another
- Login to App Store Connect:
- Select Your App:
- Initiate Transfer:
- Prepare for Transfer:
- Enter Recipient’s Apple ID:
- Review Information:
- Submit for Review:
- Approve App Transfer From Recipient’s Account:
- Confirm Transfer:
Access App Store Connect using the credentials of the account that currently owns the app. This is the starting point for initiating the transfer process.
Locate the app you wish to transfer within the App Store Connect dashboard. Ensure that you have the correct app selected before proceeding.
Within the app details page, initiate the transfer process by selecting "Transfer App." This option is typically found in a prominent location on the page.
Ensure your app meets all transfer requirements. This includes the removal of any associated in-app purchases or subscriptions, tester information, and builds. If all requirements are met, proceed by clicking "Continue." If not, address the issues and click "Cancel" to resolve them.
Provide the Team ID and Apple ID email of the account that will receive the app. Double-check the accuracy of the information to prevent any errors during the transfer.
Carefully review the App Transfer Agreement and other information related to the transfer. Verify that all details, especially those of the recipient, are accurate.
Submit the transfer request for review. Both the current and new account holders will receive notifications regarding the transfer request.
The recipient will need to provide additional information such as Support URL, Marketing URL, Privacy Policy URL, Contact Information, and agree to the App Transfer Agreement. Once this is completed, they can approve the transfer.
Upon approval, both parties will receive a confirmation. The app will now be associated with the recipient’s account.
Additional Tips:
- Communication is Key:
- Resolve Potential Issues:
- Post-Transfer Verification:
Coordinate with the recipient account to ensure a smooth transition, especially if the app relies on external services or APIs. Open communication can prevent any disruptions during the transfer process.
Address any issues flagged during the transfer review promptly to expedite the process. This proactive approach ensures a quicker resolution and approval.
After the transfer is complete, conduct thorough testing to ensure the app's functionality remains intact. This verification step is crucial for maintaining a positive user experience. For more information on managing your apps on the App Store, you can visit Apple Developer Account.
Conclusion
By following these comprehensive steps and additional tips, you'll successfully transfer your app from one Apple Developer account to another. This process not only ensures a smooth transition on the App Store but also maintains the integrity of your app throughout the ownership transfer.